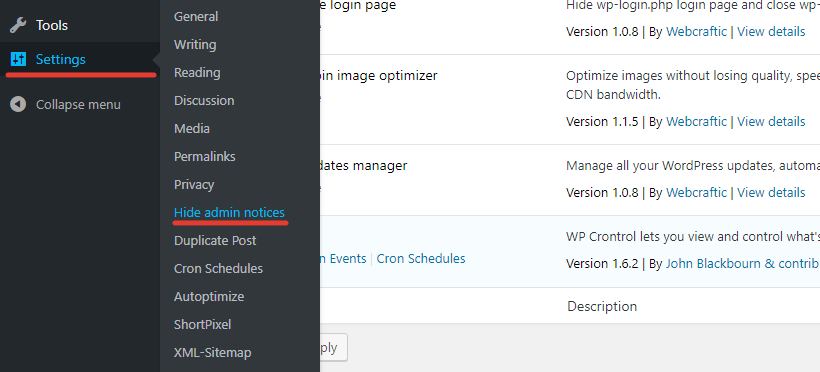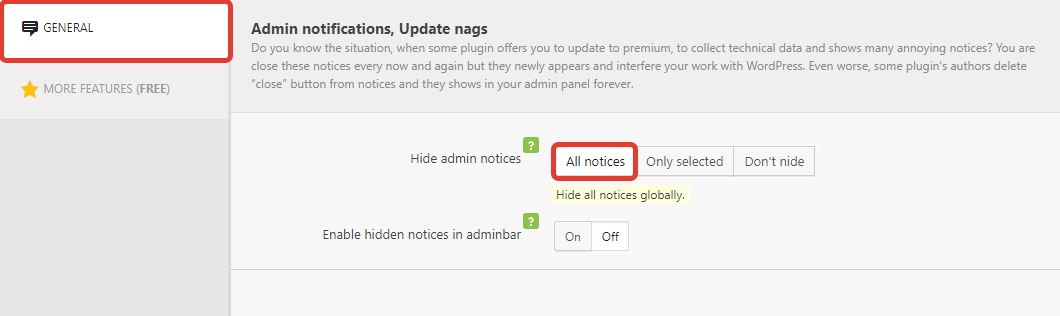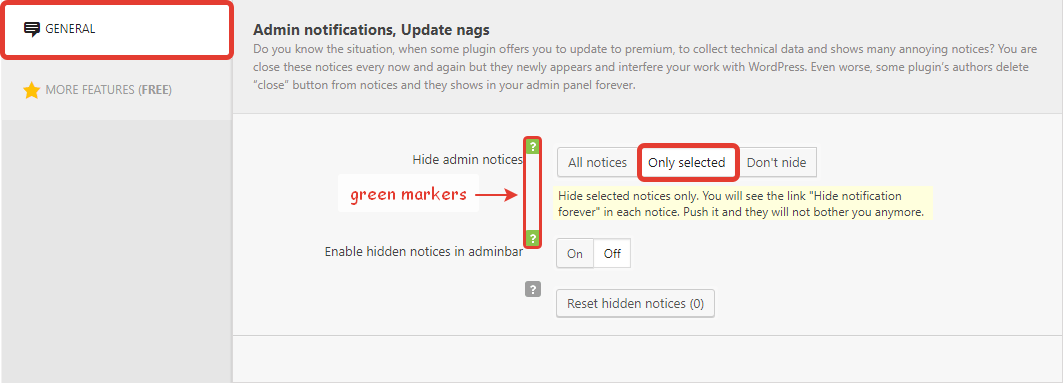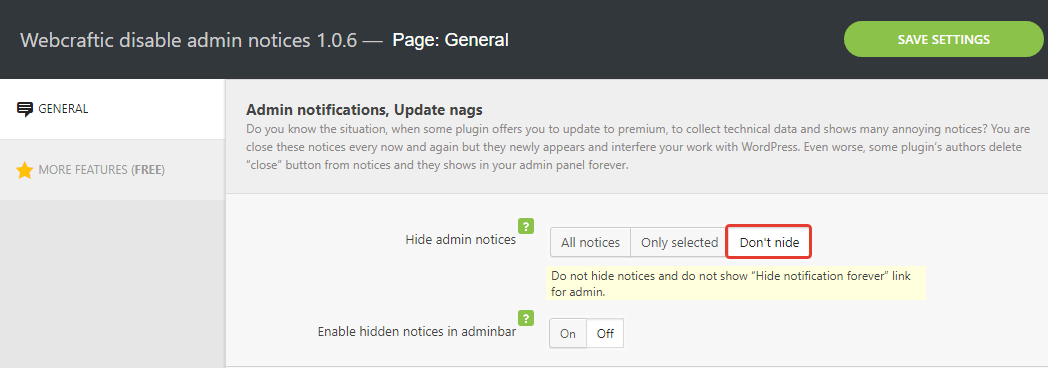Update the software to the latest version? A new WordPress release is coming? Another business proposal from the web studio? If you ignore notifications, they tend to accumulate. The next thing you know is that the dashboard is not a cozy workplace anymore. Instead, it looks like a messy closet where you can barely find what’s really needed. We all know that most of the notifications are ads sent by developers offering you one more great opportunity, last chance, super discount on premium access, etc. Of course, you can disable notifications in the WordPress dashboard manually. But soon enough they will pop up again and go back into ruining your admin bar coziness.
How to Get Rid of Annoying Notifications
To disable notifications in the WordPress dashboard, we recommend you to install Disable admin notices individually. This free plugin disables all promo- and updates-related notifications. So you could stay focused on your primary tasks.
Disable All Notifications
This plugin offers you several options. You can either disable all notifications, hide only a few of them or don’t hide notifications at all. Let’s start with hiding all notifications.
Open the plugin settings and look for the Hide section. There you can find a button named All notifications. However, the Webcraftic team doesn’t recommend to disable all notifications. This way you can miss important updates from WordPress. And missing this kind of updates can cause you big problems with plugins and website performance. Trust us, this is not something you would want!
If you want to monitor all updates and warning notifications, then use the Enable notifications in the admin bar option. All unread notifications go to the Notifications tab at the top of the page.
Once you open and read all the necessary notifications or simply don’t find a relevant one, press Reset hidden notifications.
Disable Selected Notifications
If you want to disable notifications in the WordPress dashboard, check the great feature that hides certain notifications. Go to the Hide section of the plugin settings and press Only selected to activate the feature.
Now you won’t waste time on junk messages without the risk of missing important updates.
NOTE: The options have a green “?” symbol. It means that they won’t damage the website.
Don’t Hide Notifications
If you’ve decided to keep all notifications, press Don’t hide.
Make sure to Save settings.
Conclusion
Disable admin notices individually is a great solution for both webmasters and bloggers who use dozens of WordPress plugins daily or have more than one website to support. It is better to protect yourself from useless notifications rather than to hide them manually.