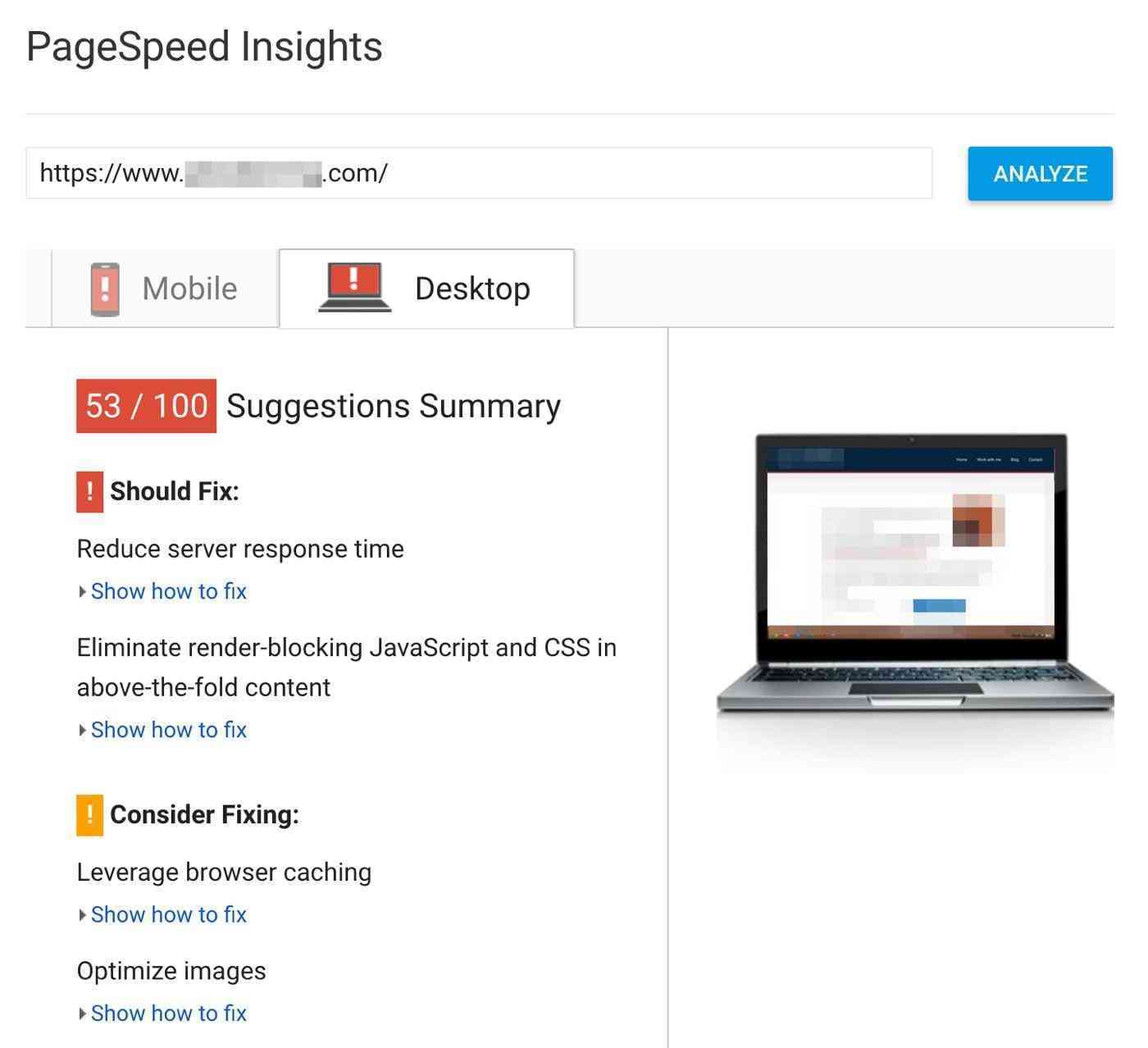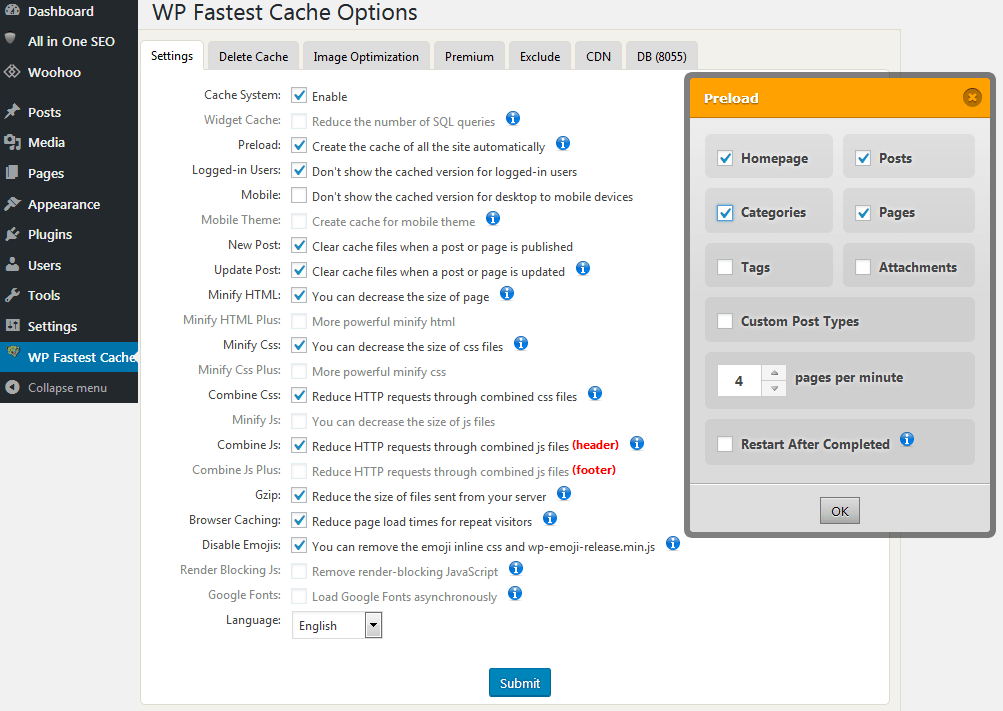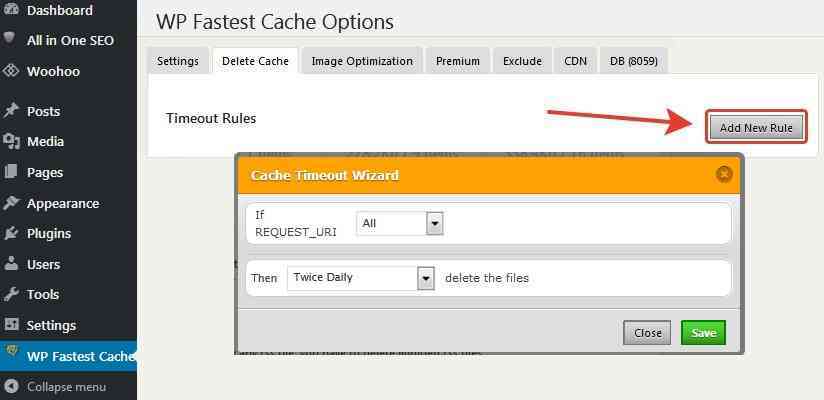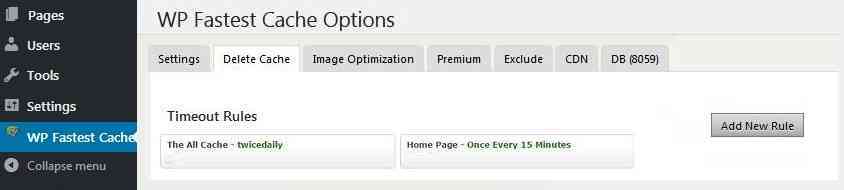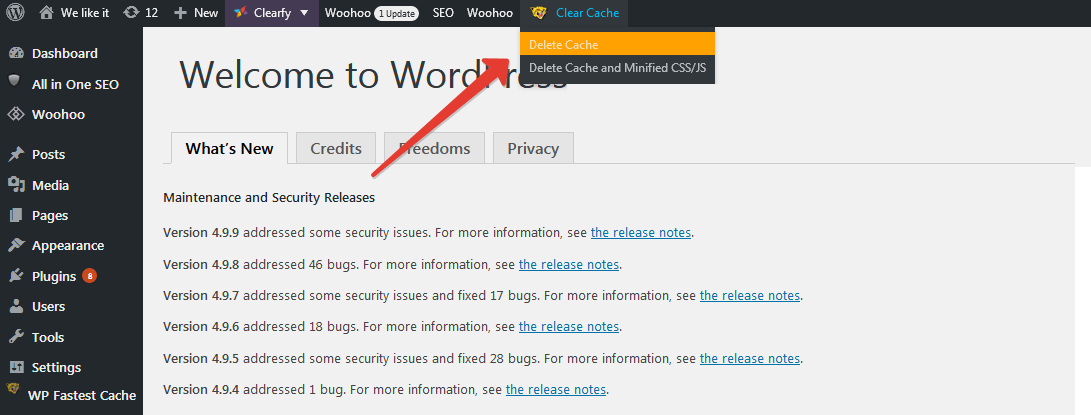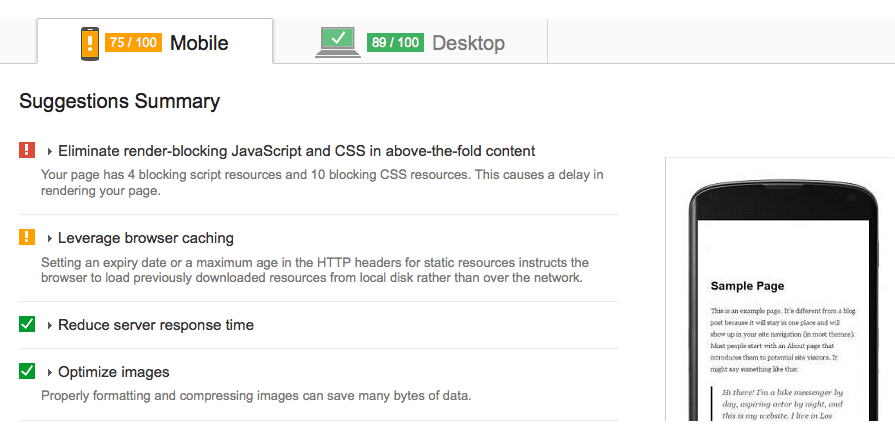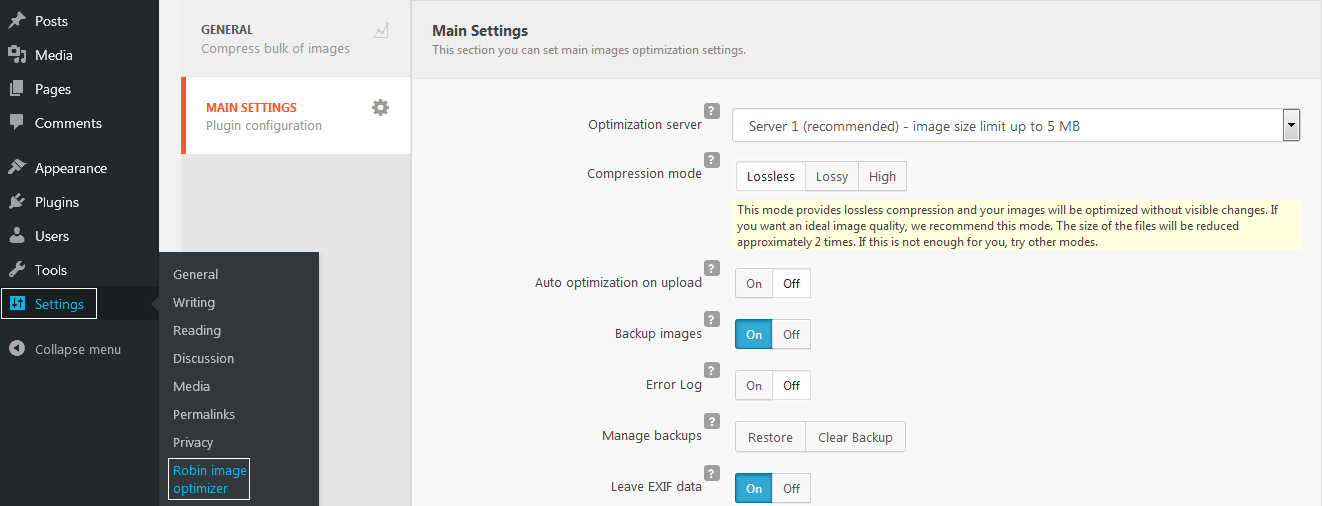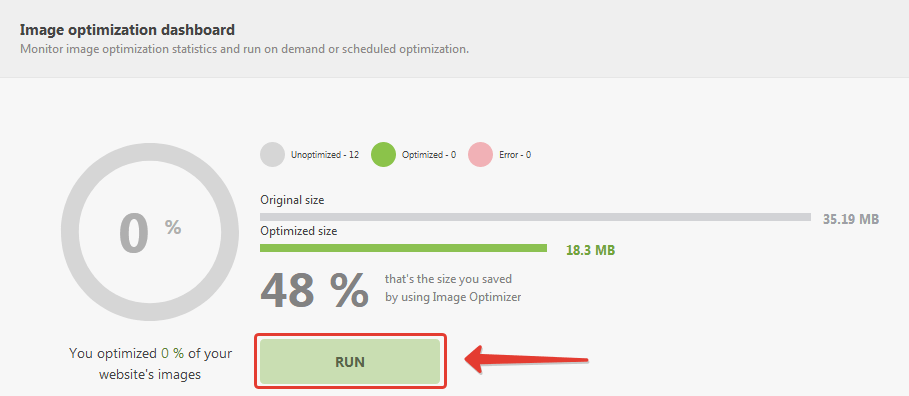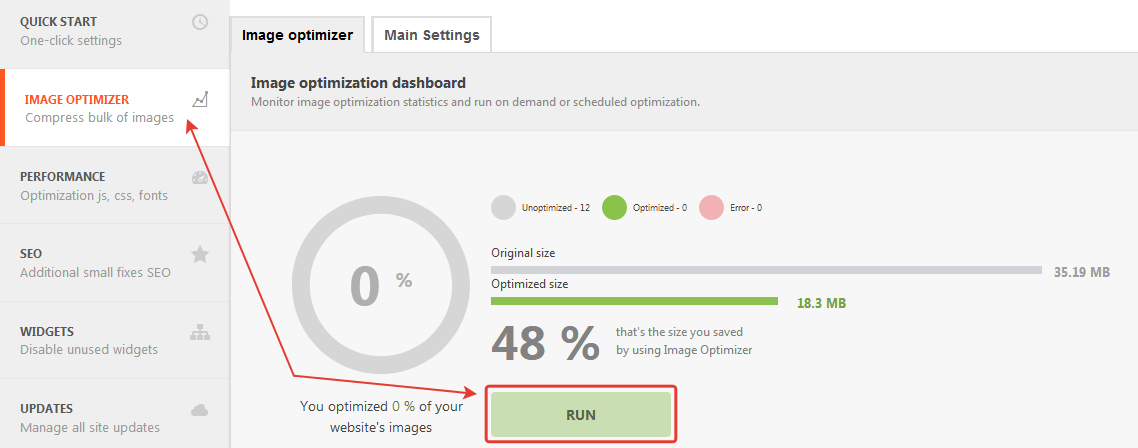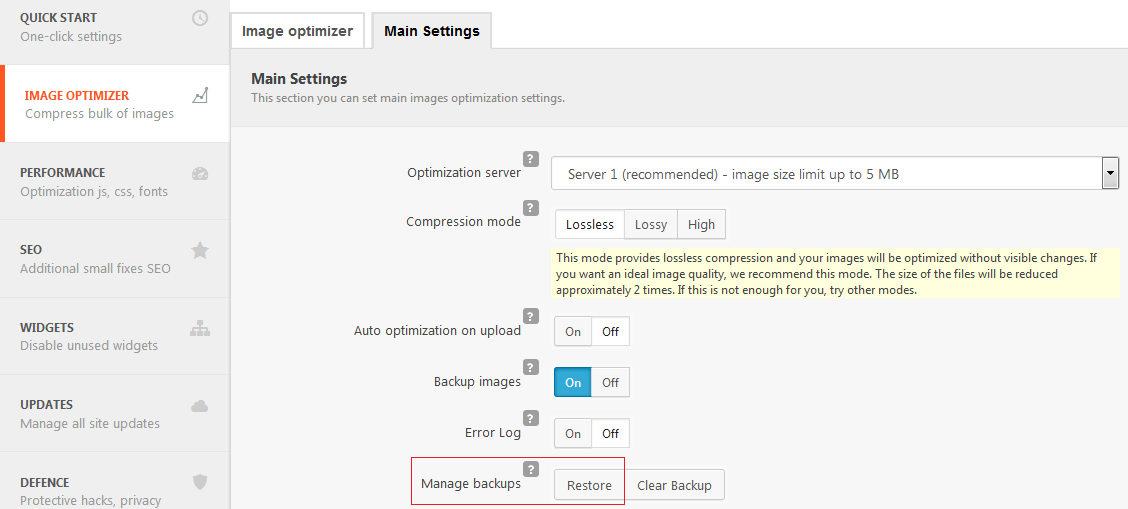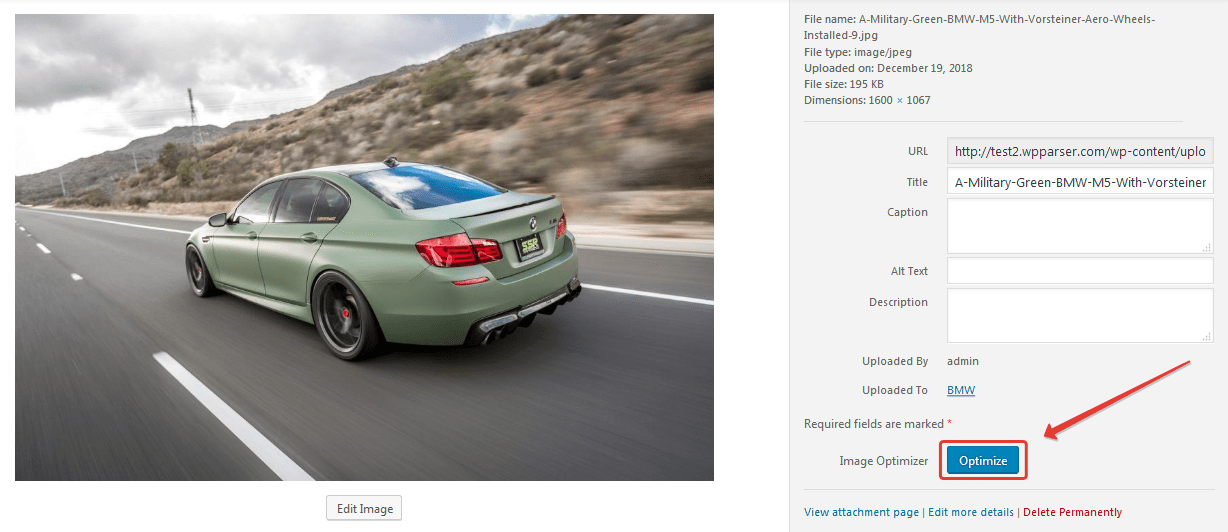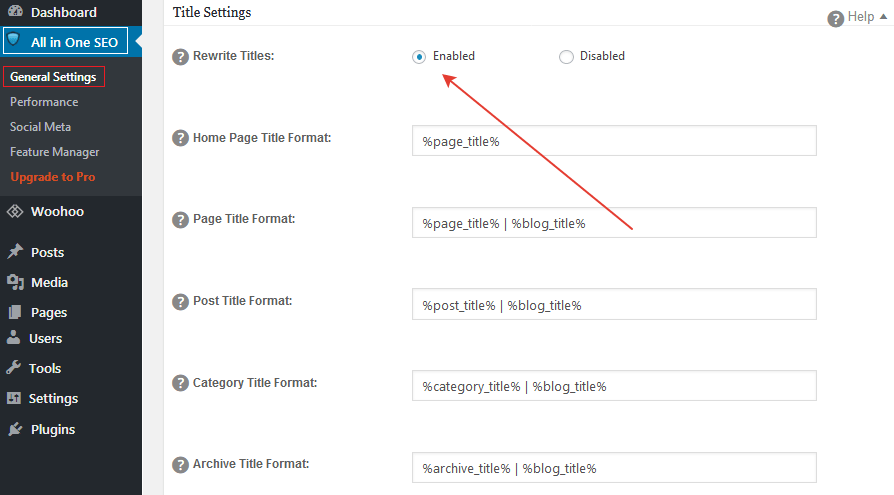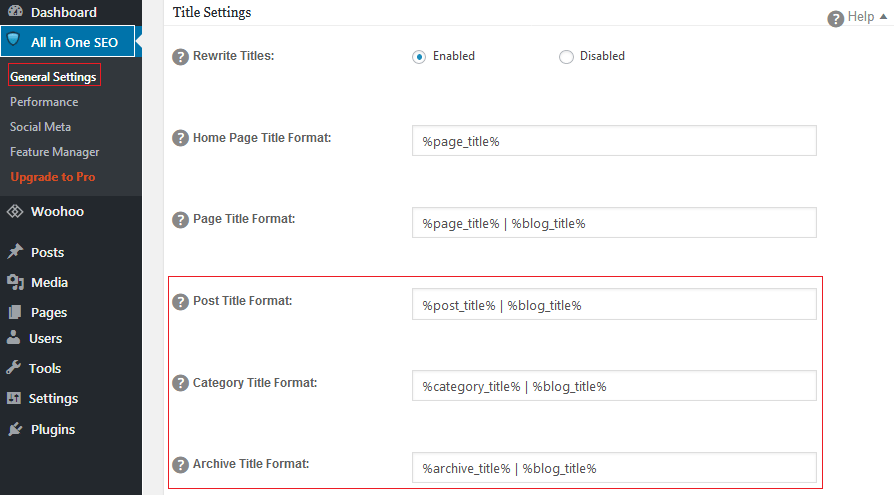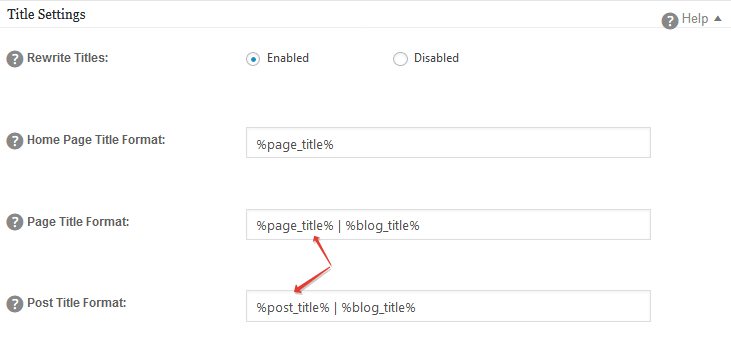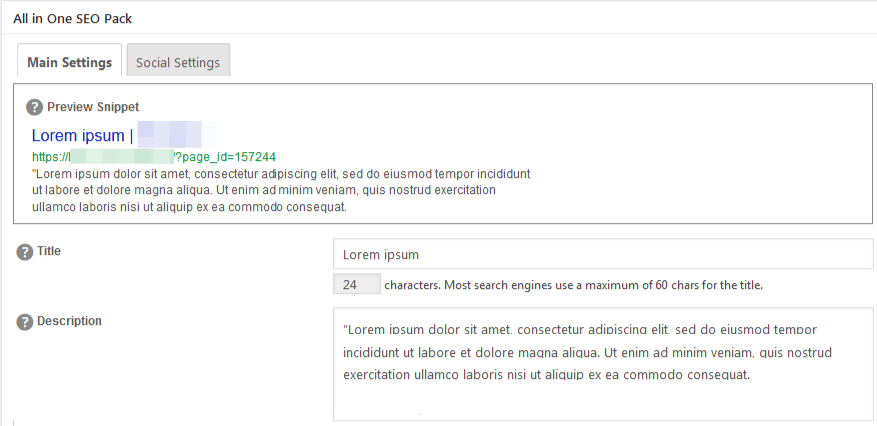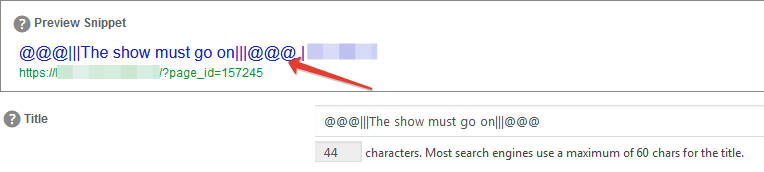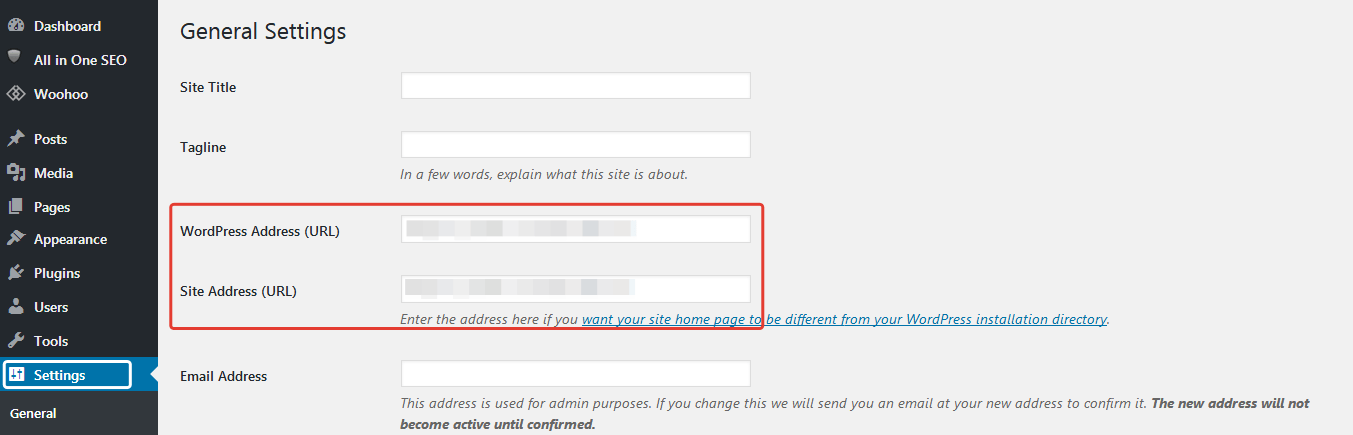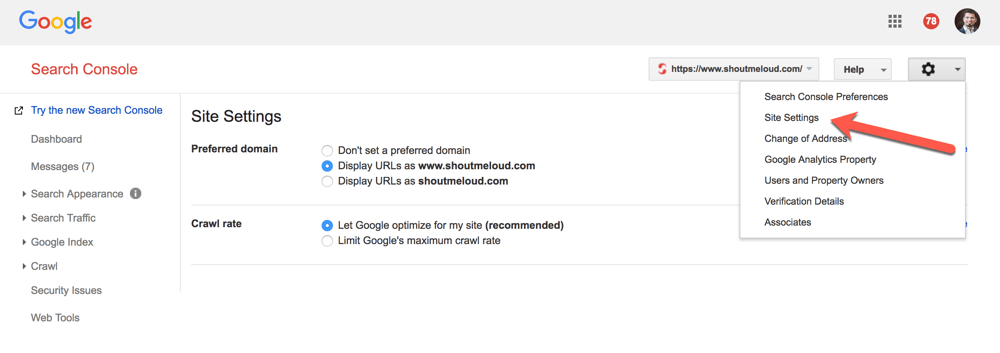Optimize WordPress and make your website better
All professionals, especially webmasters, tend to improve both themselves and their business: optimize WordPress websites, increase the traffic, and add useful plugins. But all quality upgrades expect a comprehensive approach.
Follow these best practices to make sure your website can compete with top competitors:
- Protect the admin section of a website;
- Disable spam comments and the XML-RPC WordPress protocol;
- Use logical and understandable URLs;
- Adapt the website design to mobile devices;
- Hide restricted pages indexing;
- Integrate a website with search engines and so on.
Once you’ve thought through all technical aspects of a website, it is time to consider content. This is the main success factor in the website development. You publish articles based on the target audience interests. Blogs are easy to read, and the traffic grows significantly. You should post high-quality materials regularly. On the schedule. That’s why you need a content plan. We’ve already written about how to create a blog on WordPress.
This article will be interesting both for advanced users with plenty of experience, and complete newbies willing to optimize WordPress websites. After reading the article you will learn how to:
- Optimize WordPress;
- Disable comments in WordPress;
- Make the website SEO-friendly;
- Improve the WordPress image optimization;
- Master the website to gain a greater user experience and increase website metrics.
Set up caching and data compression
These tools positively affect the page speed. Below you can check the results of testing the CMS default theme.
For the website with zero optimization, the service gives a bad score – 58/100 (Mobile devices tab). Caching and data compression will improve the rating. First of all, download one or several plugins: W3 Total Cache, WP Super Cache, WP Fastest Cache, WP Gzip Compression. Let’s analyze these plugins’ performance on one example –WP Fastest Cache. Activate the module and change the language if needed.
Go to the settings (the top tab) and check all options except “Mobile Devices. Do not show caching versions to mobile devices”. You’ll be offered to choose page types (Homepage, Posts, Categories, and Pages) in the Preload line. Select all.
Open the Cache Timeout tab and create a new rule to update cached copies of website pages automatically. Start with pressing Add new rule. Set up the cache update interval for all pages. If your website is new, then set up updates every 12 or 24 hours.
Choose to update the whole website cache twice per day. You can customize the interval for certain pages. It’s a great trick in case information on certain pages updates more or less often then on the rest of them.
Keep in mind that this plugin can cache 4 pages in 60 seconds. If you have ~100 pages in the blog, this process can take up to 30 minutes. So in this case there’s no point in caching data more often.
You should also know that cache resets automatically each time you publish new posts. Plus you can reset cache manually if you want to add widgets, change the design or website structure. This way users will see the changes right away.
Go to the “Exclusions” tab and disable cache for certain pages or website components.
Now let’s check the load speed after caching. It’s pretty stunning: 75 for mobile devices (compared to 58 for non-optimized version) and more than 90 for desktop.
How to Optimize WordPress by Image Compression
Image optimization is a very important step to increase the load speed and optimize WordPress. The slower the website loads, the bigger percentage of visitors and conversion you lose. Besides, Google measures speed too. Slow websites are ranked poorly and shown in the bottom.
Robin image optimizer setup. It is another add-on to the Clearfy plugin and can be found in WordPress repository.
- Go to the list of plugins => Add new => select and download Robin image optimizer => Activate.
- Go to the Settings=> Robin image optimizer.
There are several ways to optimize WordPress images on the website:
- Optimize all images from the Clearfy home page. Use the “Run” button.
Or go to the Image Optimizer section from the Clearfy navigation menu.
If you don’t have images heavier than 4 MB on your website, then feel free to press “Run” and optimize all images. However, if you do have them, then enable the “Change size of large images” option from the general settings of Image Optimizer.
In case you don’t like the final result, don’t hesitate to restore original images from the backup copy. This can be done from here: Image optimizer => General settings:
Ok, but what to do with new images? There are 3 ways to optimize newly added images:
- WordPress auto image optimization – Image optimizer => General settings.
- Optimize on schedule – Image optimizer => General settings. In this case images are optimized once in a certain period of time. This is useful for highly-loaded websites, where images are uploaded in large numbers at exact time. Optimization on schedule lowers the load on the website during the peak hours.
- Separate images optimization. If you don’t have many images on the website or don’t want to optimize all of them, you can try separate images optimization. Open the image in Media Library and use the button “Optimize” – right side of the block.
The level of optimization is taken from the settings. After the “Optimize” button is clicked, you can change the level of compression and re-optimize the same image.
There are 3 compression modes: normal, medium, high.
Normal mode (by default). Your images are optimized with zero quality loss and no visual changes. Recommended for the perfect quality of pictures. Omages become 2 times lighter. If that’s not good enough, then try other modes.
Medium mode. Perfect optimization without significant quality losses. The image size reduces at 5 times with a slight quality loss. Such a tiny change in quality is hard to notice with bare eyes.
High mode. Uses all optimization methods to the maximum compression of images. The size of images decreases at 7 times; the quality of some images may be slightly changed. Use this mode if you need the maximum compression and are ok with the quality loss.
How To Сreate a SEO-friendly Website
Users download popular SEO-plugins all the time, trying to optimize their WordPress websites. Most often, these plugins optimize page titles, which looks like this: article title – website name.
It’s not that hard to check if the titles are optimized. In case they are not, do it easily from the plugin settings. For example, in All in One SEO plugin turn on the feature names Rewrite titles.
Slash is usually used as a separator of the title. However, you can pick any character you want: “-”, “*”, “<>”, etc. Go to the plugin settings and search for the Format section.
Feel free to try something new. For example, define “>” as a separator for the post titles, and use “#” for other types of titles. Make sure to save the changes.
Now check how the titles will look like in search results. You can do that from the preview mode of the snippet. An arrow symbol is a separator for the page titles below:
Special characters are used to create a visually beautiful picture of titles in search results. However, don’t forget about the sense of moderation. Otherwise, you can scare users away.
A practical example. Our website is available from 2 addresses: https://clearfy.pro and http://www.clearfy.pro. Search engines consider these URLs as different resources. However, they also see the same content in both addresses, so consider the mentioned addresses as mirrors.
There is only one website – the main mirror – that is shown in the search results. But how can you tell Google which one should be considered as the major one?
First of all, decide what your main mirror URL is. The second URL should redirect to the main mirror. Decide if you want to use “www”. It’s your choice only, as this doesn’t affect SEO in any way. However, don’t add up extra symbols some users can consider is vulgar.
Now it’s time to tell search engines what to show first. Unfortunately, each search engine requires a “personal approach” regarding this. Let’s start with admin dashboard settings. Go to Settings => General at the side menu. Fill in the address to the main website address field.
Now Yandex knows what the website and the mirror are.
Google can’t separate main websites from mirrors as well.
Use Search Console and open the Website settings menu. Fill in the necessary URL and save the changes.
Once you pick the main “mirror”, set up a permanent redirect and do the rest with plugins, such as Simple 301 Redirects or Redirection.
We will use the Redirection plugin as an example. Open the Module tab and press Configure. A menu shows up. Find Canonical URL and select the format of the address you need.
Set Up Navigation Chains
This is very important step to optimize WordPress for websites with themes that don’t support navigation chains by default. If you want to optimize WordPress websites using navigation chains (or breadcrumbs), keep in mind the following:
- Breadcrumbs make page navigation for user-friendly.
- Breadcrumbs can optimize websites in terms of SEO. Improvements in search metrics attract more traffic.
You can use Breadcrumb NavXT to create navigation chains. Install it and activate first. Then add a piece of code to the page template between the <head></head> tags.
<div class=«breadcrumbs» typeof=«BreadcrumbList» vocab=«http://schema.org/»>
<?php if(function_exists('bcn_display'))
{
bcn_display();
}?>
</div>Go back to the side menu. Appearance => Editor. Add the code before the </head> tag in the header.php file. Save the changes.

Check how the changes work on any website post.
Comment Management in WordPress
This is another way to improve behavioral factors and optimize WordPress. Most likely, you’ve been checking traffic statistics and noticed the increase in external traffic. And here you were – happy that users finally found the content useful and started visiting the website. However, the happiness didn’t last long, because when you did analyzed the metrics, you found out that most of it came from the suspicious resources. And your articles were bombarded with pretty weird comments, such as “hey, girls, I’ve just found a cool lipstick for $1, check this out” and the link to the product.
If you have spam comments from bots on your website, block them immediately. Website comments are waiting for moderation by default. The example below shows 42 spam comments waiting for approval:
Surely, you can delete comments manually. But if your website suffers from spam bots, then it’s better to use the plugin Disable comments. Install it on your webste. Go to plugin menu: Settings => Disable comments.
Open the tab General. There you’ll find various options (to disable all comments or to disable comments for certain posts).
All options have tooltips describing the feature and possible side effects.
This way you’ll protect the website from spambots.
Meanwhile, if you need to get rid of spam comments waiting for the approval, click “Delete” in the “Delete comments” section.
Show Related Posts
The “You may also like” block increases session depth and dwell time, and it is implemented in many themes by default.
But in case your theme doesn’t have it, don’t hesitate to add this block with plugins: YARPP, Related Post, Relap widget, etc. Search for “related post” in the WordPress repository and you’ll find the full list of plugins.
We will use YARPP plugin as an example. Think of how to name the unit with related posts. You can customize its appearance – either the list of posts or a standalone unit with pictures and the catching title. Check how the block works on the frontend.
Conclusion
Follow these recommendations to optimize WordPress and master SEO. Pay attention to the content you post. SEO part of the optimization is concentrated on disabling WordPress comments or caching tools and image optimization. This approach is highly effective to optimize WordPress and increase traffic by tens percents.